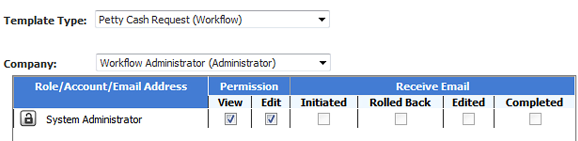
Workflow Manager 6.5
Role permissions and email notification settings control which roles can complete and review the different phases and steps of a workflow request, and to specify which roles receive email notifications.
Initial role permissions and email notification settings for a workflow template are defined on the Template Details page, as described in Assigning Permissions and Notification Settings on a Workflow Template. When a project is created using that workflow template, the workflow template’s permissions and notification settings are copied to the project. Workflow requests are assigned the role permission and email notification settings of its associated project.
On the Project Permission and Notification Settings page for a project, you can edit the project’s initial role permissions and email notification settings.
For example, you may have a step in a workflow requiring someone in your Quality Control department to verify that work completed is of an appropriate standard. You don’t want people in that team to complete any other steps in the workflow. To achieve this outcome, you can create a Quality Control role and grant it Edit rights for the quality control step only.
The Workflow Phase and Step List tree control on the left of the page lists all workflow phases and data groups in the workflow. You can expand each entry to see the individual data elements or workflow steps. If you click on an item in the tree, the set of roles which have permission to view or update that item are shown to the right. By default, any roles with the right to update or view workflows will be given edit or view permission, respectively, for each phase and data group - see Workflow Manager Permissions for more information about setting up role permissions.
You may customize these permissions for a specific project by doing the following:
To define project permissions:
| 1. | Click the Projects hyperlink in the Administration menu of the administrator Home page. The Project Administration page appears. |
| 2. | Locate the project that you want to work with. For details about sorting or filtering the project list, see Using List Features. |
| 3. | Click the Select hyperlink to the left of your chosen project. The Project Details page opens. |
| 4. | Click the Set Project Permissions & Notifications hyperlink in the quick links area. The Project Permission and Notification Settings page opens. |
| 5. | Click on a data group or workflow phase in the Workflow Phase and Step List tree control. The list of roles with rights to review or update that particular group or step is shown in the panel to the right of the tree. |
Tip: Only roles belonging to the company specified in the Company field are shown. Choose a different company to automatically update the list of displayed roles.
Update permissions by checking or unchecking the View or Edit check box next to each role, and then click the Update button at the bottom of the page to apply your changes. Note that any role with Edit permission also necessarily has View permission. If you try to uncheck the View check box for such a role, your change will not be applied.
Note: Initially, every workflow step is set to inherit the permissions of its workflow phase. Similarly, every data element is set to inherit permissions of its data group. So, by default, when you update the permissions of a phase or data group, the permissions of each child step or element are also automatically updated.
| 6. | If you want a data element or workflow step to have different permissions to its parent data group or workflow phase, do the following: |
| a. | Select the data element or workflow step in the tree control on the left. |
| b. | Click the lock icon to the left of the role whose permissions you want to customize for the chosen step or element, and agree to the confirmation message. |
| c. | The lock icon changes to an unlocked padlock for the role, and the View and Edit check boxes are enabled for you to update. |
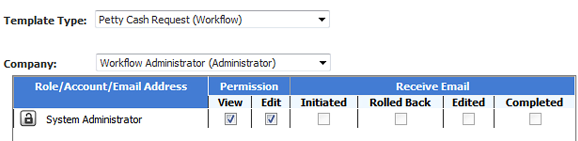
| d. | Make your changes and click Update. The changes you have made will not be overridden when the permissions of the parent data group or phase are updated. |
Tip: To turn off your overrides, simply click the unlocked padlock icon next to the role and agree to the confirmation message. The Edit and View check boxes will be disabled again, and will take the values from the parent group or phase.
Note: You can also use this page to define who will receive an email notification when different stages of a workflow request are completed. The list of accounts, roles and external email addresses receiving email notifications are listed to the right of the Workflow Phase and Step List tree. For more information, see Managing Email Notifications.
See Also
Workflow Manager 6.5 / AdminStudio Enterprise Server 11.5 Help LibraryDecember 21, 2012 |
Copyright Information | Contact Us |