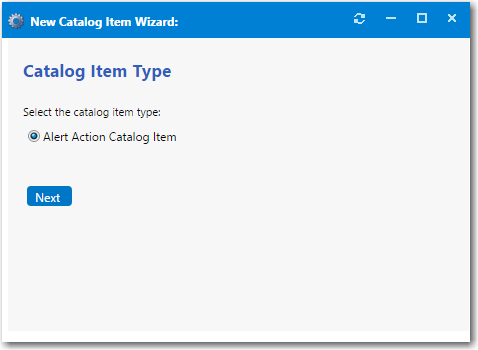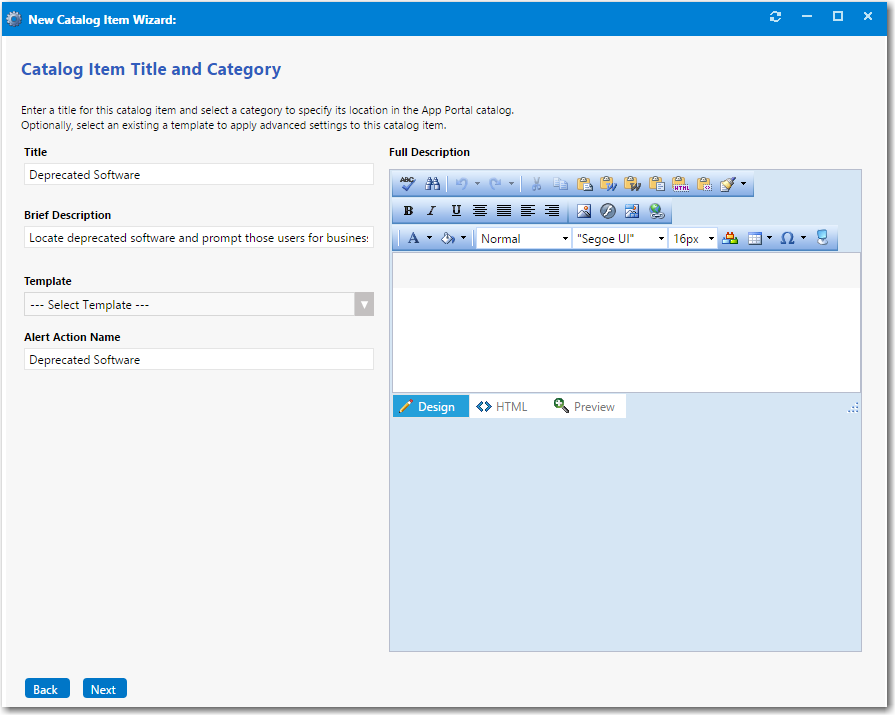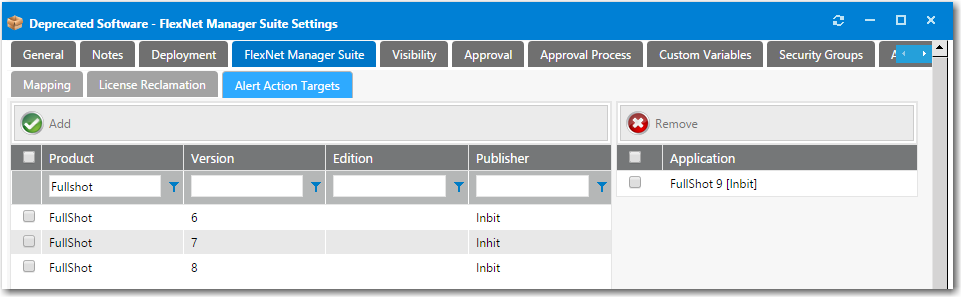Creating a New Custom Alert Action Catalog Item
You can create custom Alert Action catalog items, which can have an attached question template, along with possible visibility and other custom options. When the alert is responded to, that information is delivered to the App Portal administrator via the standard checkout process.
Note:App Portal’s extensible application programming interface (API) gives administrators the ability to define and enforce additional policies.
To create a new custom Alert Action catalog item:
|
2.
|
On the Admin tab, open Catalog Management > Catalog > Alert Action Catalog Items view. |
|
3.
|
Click Add New Alert Action Catalog Item. The New Catalog Item Wizard opens. |
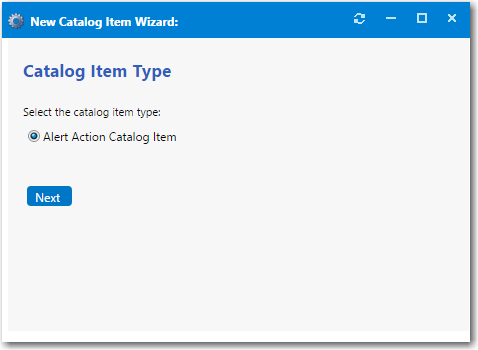
|
4.
|
Select Alert Action Catalog Item and click Next. The Catalog Item Title and Category panel opens. |
|
5.
|
Enter a Title to identify this Alert Action catalog item. |
|
6.
|
In the Alert Action Name field, enter the name of the new alert action that you are creating that will be associated with this Alert Action catalog item. Usually you would enter the same name as the Title. |
|
7.
|
Optionally, enter a Brief Description of this Alert Action catalog item. |
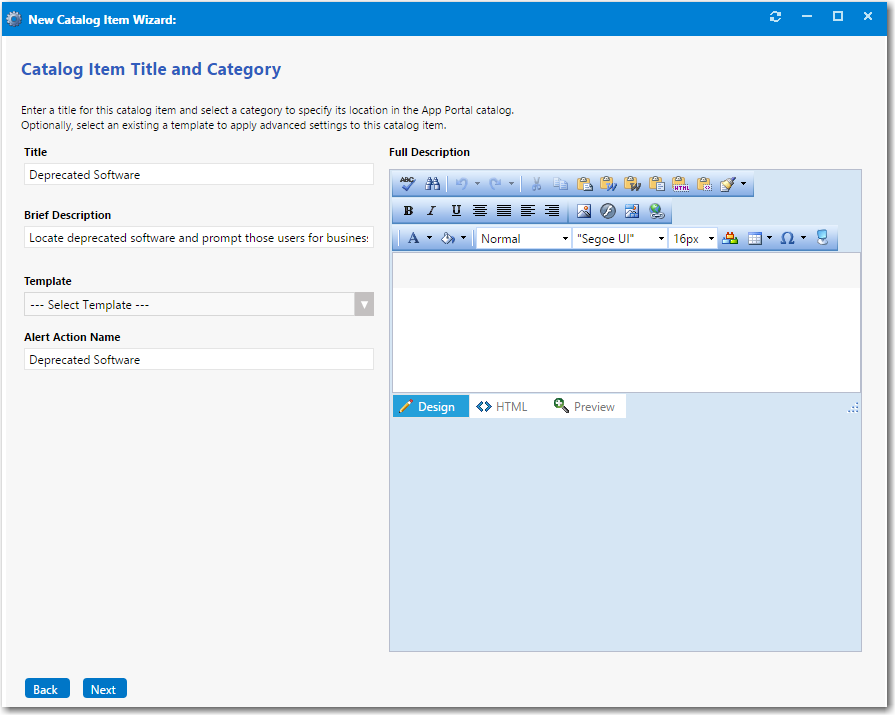
|
8.
|
Click Next. The Ready to Create panel opens and lists a summary of the settings you have chosen. |
|
9.
|
Select the Load advanced view after creating the catalog item option and then click Create. A confirmation message opens stating that catalog item creation was successful. |
|
10.
|
Click OK. The Catalog Item Properties dialog box for the new action alert catalog item opens. |
|
11.
|
On the General > Global tab, select the question template that you prepared from the Question Template list. |
|
12.
|
If you want to target this alert to owners of a specific application, open the FlexNet Manager Suite > Alert Action Targets tab and perform the following steps: |
|
a.
|
Use the filter fields in the columns to search the FlexNet Manager Suite database for the application that you want to target. |
|
b.
|
Select an application and click Add. The application is now listed in the Application list on the right. |
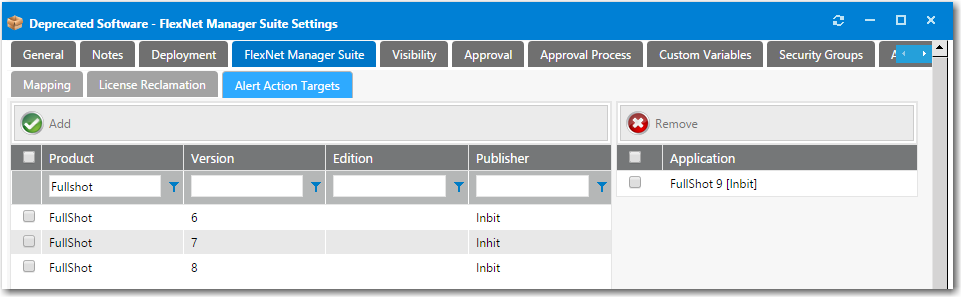
|
14.
|
Make any additional customizations that you would like to make on the following tabs of the Catalog Item Properties dialog box: |
|
15.
|
Save this new Alert Action catalog item. App Portal would then send alerts to the appropriate users. |
See Also
Adding an Action to a Catalog Item
Setting Approval Options
Customizing Email Notifications for a Catalog Item
Assigning Permissions to a Catalog Item