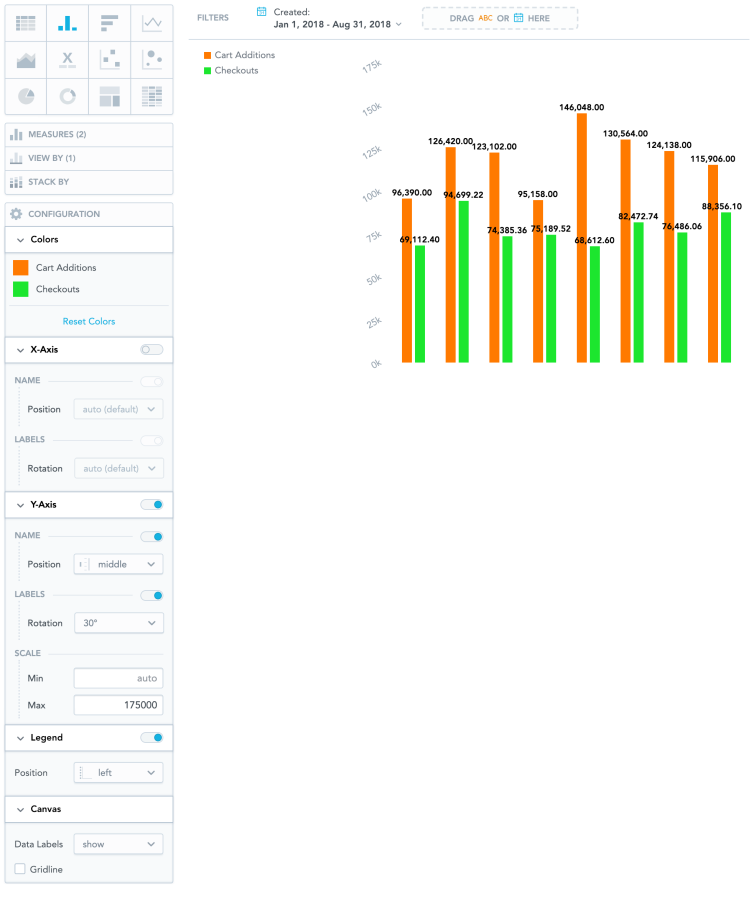Configuring Insight Properties
Note:
Data Explorer allows you to change the default properties of your insights. You can show or hide axes, disable gridlines, rotate labels, change colors, and so on.
You can change the properties in the Configuration section when creating an insight.
This section contains the following subsections:
| • | Working With Axes |
| • | Working With Legends |
| • | Working With a Canvas |
| • | Changing Measure and Attribute Colors |
| • | Example |
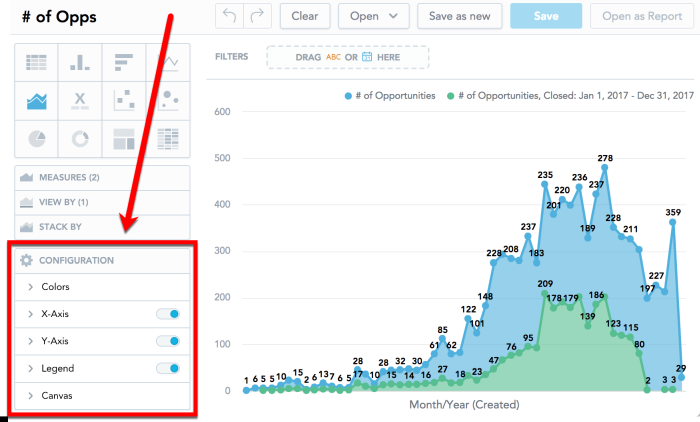
To hide or display axes, toggle the switch for the X-Axis and Y-Axis.
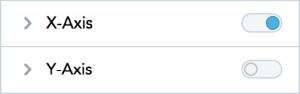
If you enable a secondary axis for bar charts, column charts, or line charts, you can configure the secondary axis here as well. For details about secondary axes, see Bar Charts, Column Charts, and Line Charts.
Note the following axis actions:
| • | To hide or display the axis name, toggle the switch for Name. |
| • | To change the axis values, display angle, select the angle in the Rotation dropdown list. |
| • | To change the format of label values, select inherit from the Format dropdown list. The label inherits the format from the first measure in the insight. For details about formatting, see Formatting Numbers. |
| • | To change the axis name position, select an option in the Position dropdown list. |
| • | To set the minimum and maximum values for an axis, type the values in the Min and Max fields. |
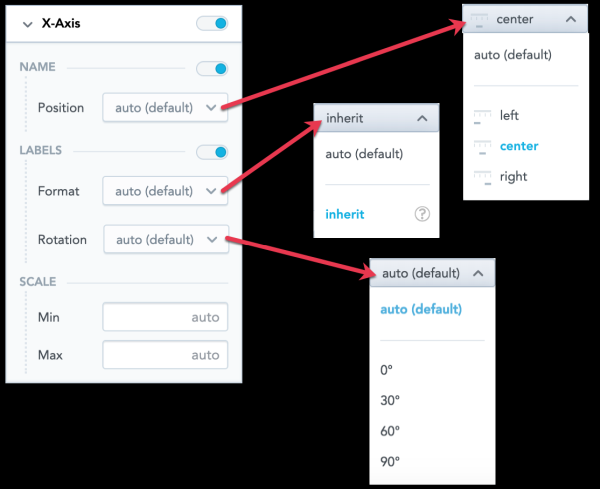
To hide or display the legend, toggle the switch in the Legend section.
To change the position of the legend, select the position in the dropdown list
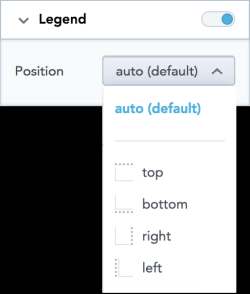
Tip:If you add insights to KPI Dashboards and display them on narrow screens, the legend automatically moves to the top and may be collapsed for better readability.
You can do the following actions with a canvas:
| • | To show or hide the data labels, select the option in the Data Labels dropdown list. |
| • | To show or hide the gridline, select or clear the Gridline option. |
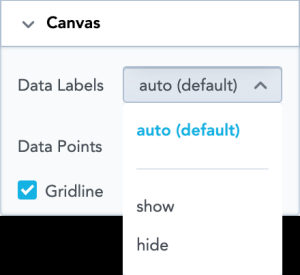
| • | To show or hide data points online, area, or combo charts, select the option in the Data Points dropdown list. If you select auto, Data Explorer may hide the data points if there are too many. |
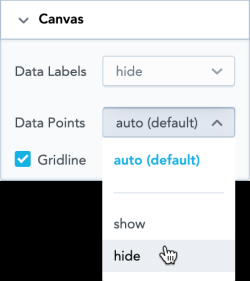
Changing Measure and Attribute Colors
Data Explorer assigns colors for measures and attributes in a fixed order. The first measure/attribute in the Measure(s) section is assigned the first color from the palette (the default one or your custom palette).
For each of the measure/attribute in your insight, you can change the color in which the insight displays it. For example, you want to display Opportunities won in green and Opportunities lost in blue.
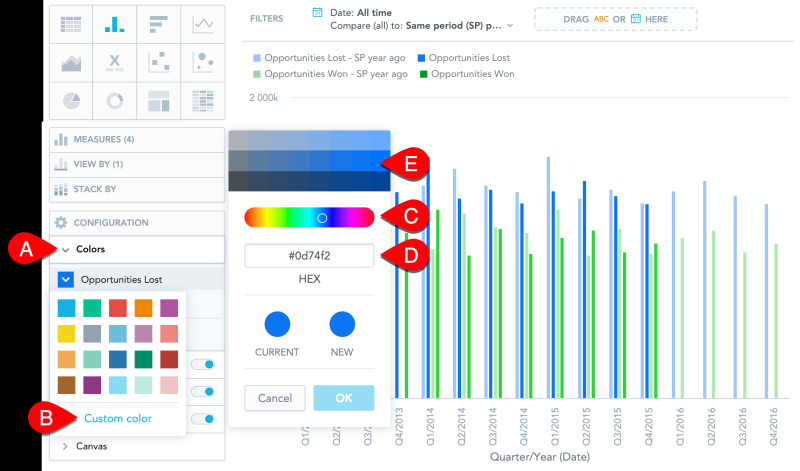
To change Measure and Attribute colors:
| 1. | In the Configuration section, click Colors (A in the image above). |
| 2. | Click the measure/attribute that you want to change. |
| 3. | Select a new color, or click Custom color (B) to adjust the current color. |
You can select another color form the picker (C), enter a hexadecimal code for a new color (D), or select a different shade of your color (E).
| 4. | To revert to the original colors, go to Configuration > Colors and click Reset colors. |

The image below shows a column chart that has:
| • | Colors of both measures changed |
| • | X-axis switched off |
| • | Name of Y-axis positioned in the middle |
| • | Labels on Y-axis (Left) rotated by 30° |
| • | Set the Y-axis (Left) scale from 0 to 175000 |
Dual X-axes are available for line charts. Dual Y-axes are available for bar charts and column charts. For details, see Bar Charts, Column Charts, and Line Charts.
| • | Labels on Y-axis (Right) rotated by 60° |
| • | Set the Y-axis (Right) scale from 1000 to 100000 |
| • | Legend placed to the left of the insight |
| • | Data labels displayed |
| • | Gridline hidden |