BYOSL for IaaS/PaaS
IT Asset Management (Cloud)
Software is increasingly hosted in cloud environments by a variety of cloud service providers (an arrangement often referred to as either Infrastructure as a Service [IaaS], or
Platform as a Service [PaaS], depending on the service).
Tip: Another common model
is Software as a Service (SaaS); but this is excluded here because the normal practice with
SaaS is to include any licensing costs within the service subscription price. For more
details about the different service models, see SaaS, PaaS, and IaaS.
Common practice for IaaS (especially) or PaaS (less commonly) is for your enterprise, as the subscriber to the cloud service, to take responsibility for license provision, just as you do when you run software on-premises (locally in your own enterprise). For IaaS/PaaS, this is often called "bring your own software license" (BYOSL).
Managing your own software licensing in the cloud adds a few new data values that should be
tracked for best practice:
- It is valuable to know which cloud service provider is hosting a particular application that your enterprise uses. Although many software publishers don't change the terms of your license based on the choice of cloud service provider, some do (for example, IBM separately identifies major cloud service providers amongst its Eligible Public Clouds, and even has different values of PVUs consumed per vCPU or Core across its own different cloud offerings). But even where there is no such variation, it is both a data point for practical management and, potentially, information necessary for a software audit (which, among other things, seeks to identify where the software is running).
- Even though a software publisher may specify common license requirements for use across any cloud service provider, those requirements may be different than the ones applying when you use the application locally on-premises. For example, with points-based licensing, a publisher may specify a different points rule for IaaS/PaaS than for local installations. You may need to switch the applicable points rule depending on where the software is hosted.
- Any cloud service providers must be recorded in the system for your use. Several of the better-known cloud service providers are provided for you (and these cannot be disabled or changed); but you may also add any additional cloud service providers you need. To extend the list of cloud service providers, go to the IT Asset Management Settings General page and select the Cloud Service Providers tab. See IT Asset Management Settings: Cloud Service Providers Tab for more details.
- For inventory devices hosted in the cloud (which means that these inventory devices are
most commonly of the Virtual machine type, although some
cloud service providers support other device types), you may need to enhance the
collected inventory by identifying which of your listed cloud service providers is
hosting each device (and therefore, of course, hosting all the software that is running on
that device). If your device is hosted in AWS EC2, you can set up a connector to import
data, including the identity of your cloud service provider, and update values
automatically. Currently, for other cloud service providers, there is no automated way
for the inventory from each virtual machine to identify which cloud service provider is
hosting it (or whether it is locally hosted within your enterprise). There are four ways
that you can inject this value (needed for BYOSL) into your inventory when it is not
automated:
- Option 1: You can edit the details in the General tab of the inventory device properties for an individual device (see further details in General Tab).
- Option 2: You can multi-edit the properties of several inventory devices at the same
time:
- On the All Inventory page (or one of the other inventory lists), you may filter the list so that Inventory device type is Virtual Machine (assuming this is the device type you want to update).
- Optionally, add a second filter to narrow the list to the set of devices you want to edit. For example, you may be able to filter on Serial number if the cloud service provider uses a regular naming convention.
- Select all the appropriate devices, and click Open (above
the list).Tip: The Open button is only enabled when you select multiple rows with the same inventory device type (in this case, Virtual machine), and where all the selected records are consistently either manually-created records or automatically collected as inventory (but not a mixture of both).
- In the General tab of the shared properties, set the Hosted in value to the common cloud service provider, and click Save.
- Option 3: You can download information from your cloud service provider into a spreadsheet, and perform a one-off inventory upload (see Inventory Data One-Off Upload Page). You could also schedule repeated uploads of the current spreadsheet data through an inventory beacon.
- Option 4: You (or a consultant) can write a business adapter to update the Hosted in value for appropriate inventory devices. For more information, see the The Business Adapter Studio chapter of the Using FlexNet Business Adapters PDF, available at https://docs.flexera.com/.
Tip: You do not need to set the value On-premises for each inventory device (VM) that is locally hosted within your enterprise. Any inventory device that is not specifically assigned to a cloud service provider automatically gets the On-premises value.
With the cloud service provider hosting each device
(and its associated software applications) now identified, you need to adjust the settings on
the appropriate licenses to allow correct consumption. Once again, there are two aspects to
this:
- The license must be modified to allow consumption by inventory devices that are reported from the appropriate cloud service provider (or alternatively, restricted to consumption by devices that are hosted on-premises, if that is your choice). The license consumption rules (on the Use rights & rules tab of the license properties) allow you to select one or many options for where devices may be hosted to consume from this license. A helpful option for many situations is Any cloud service provider, because it not only allows consumption by inventory devices assigned to any of your currently-existing cloud service providers, but also by those assigned to cloud service providers that you may define in future. For more information, see License Consumption Rules.
- You should carefully review the terms of each license agreement for variations that may
apply when the software is running on inventory devices hosted by a cloud service provider. In particular, for points-based licenses, check for a special points rule (or several)
that may apply in that context. Like the licenses, points rules may be configured to apply
only to specified cloud service providers (for details, see Add a Points Rule). Once the points rule set is completed (a
"set" because a license may use different points rules for different situations), you can
attach it to the appropriate license on the Identification tab of
the license properties (see Points Rule Set).Tip: For IBM PVU licenses, IT Asset Management provides a points rule set with a points rule appropriate for use with the setting Any cloud service provider. For other license types, you need to create your own points rules as appropriate.
These facilities allow you to have:
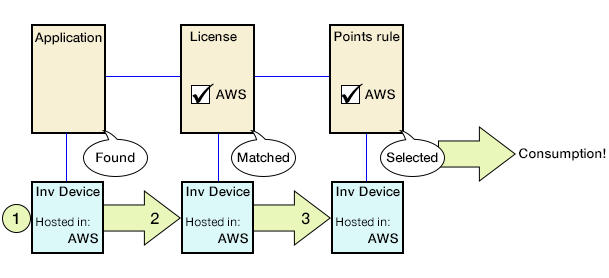
- Applications linked to licenses that can be consumed only for installations in the appropriate cloud service provider, and
- The licenses (for points-based licenses) linked to an appropriate points rule for that
cloud service provider.

- The installed application is identified in the software inventory for the inventory device
- The Hosted in value for the inventory device is used to select the appropriate license from those linked to the installed application
- A points rule (linked to that license) is selected that fits the same cloud service provider as identified for the inventory device
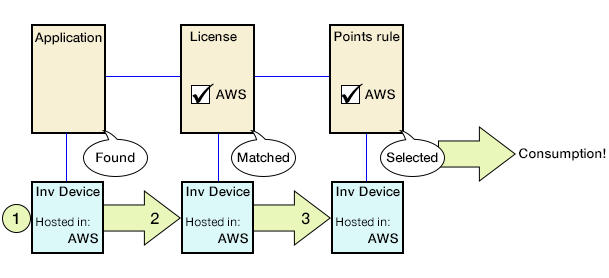
IT Asset Management (Cloud)
Current