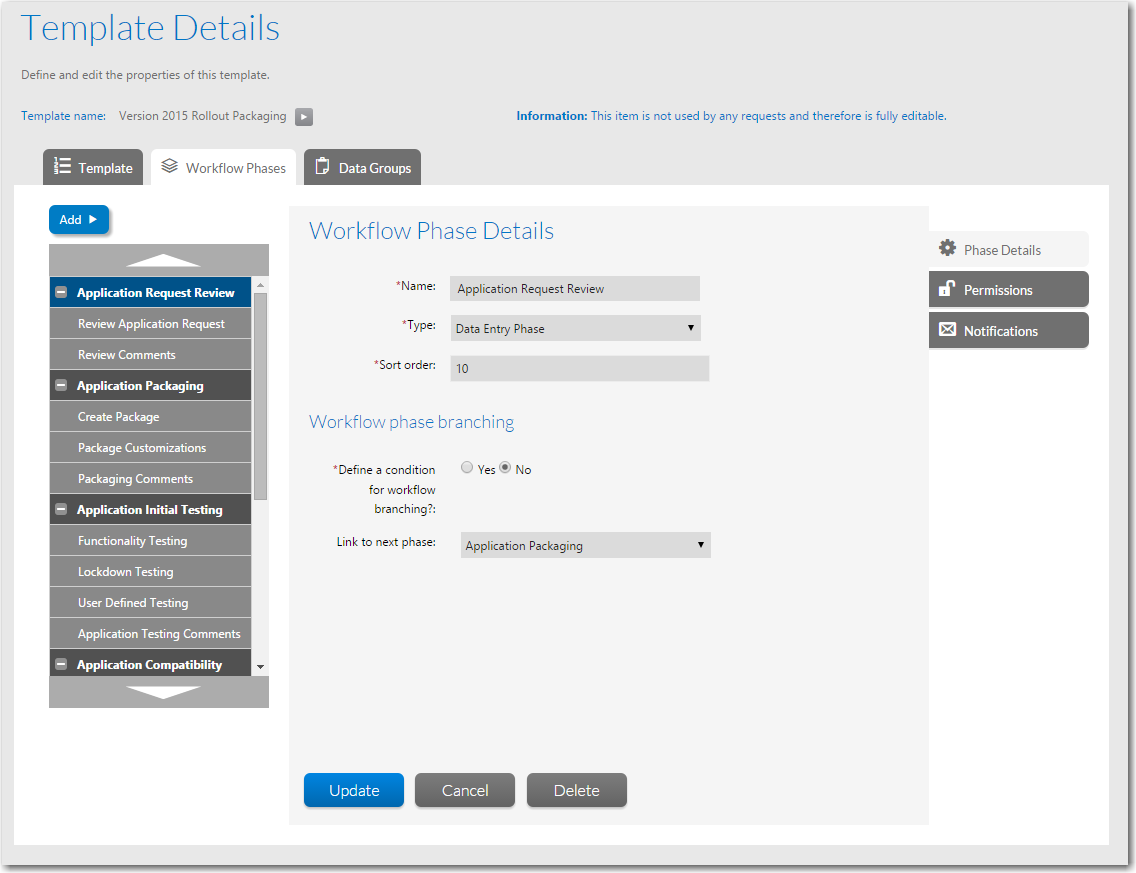
Workflow Manager 2017 | Workflow Manager
The Template Details page, which is opened from the Template Administration page by either clicking Add or clicking on an existing template, is used to define the phases and steps involved in the workflow template. From this page, you can create a new workflow template or edit an existing template.
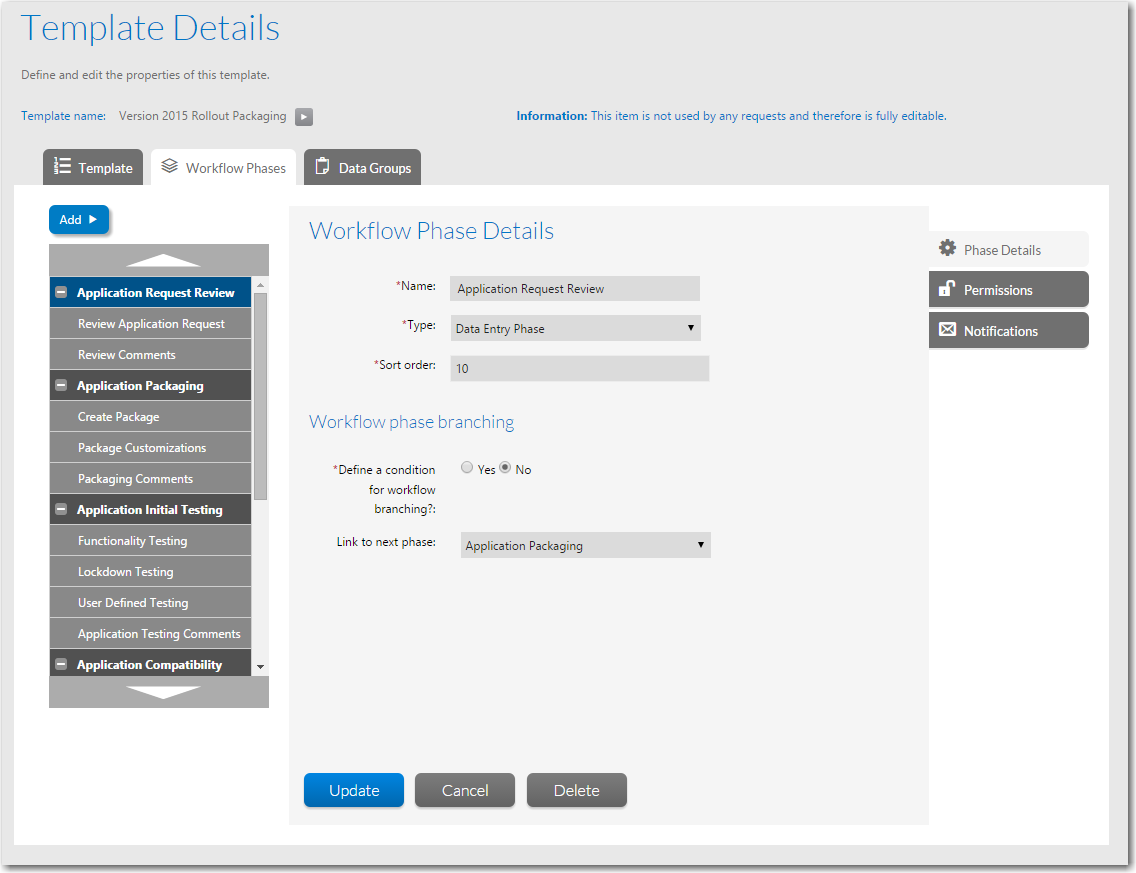
Template Details Page
The Template Details page is divided into three tabs:
| • | Template—On the Properties subtab of the Template tab, you can set general template properties such as template name, as well as assign email notification settings for general workflow notifications. |
| • | Workflow Phases—On the Phase Details subtab of the Workflow Phases tab, you can define and edit workflow phases and workflow steps, as well as assign role permissions and email notification settings. |
| • | Data Groups—On the Group Details subtab of the Data Groups tab, you can define and edit data groups and data elements, as well as assign role permissions and email notification settings. |
Template Details View Tabs
The fields displayed in the main pane of the Template Details page change depend upon which main tab is selected and what is selected in the Workflow Phase / Data Group tree:
| • | Template Properties View |
| • | Data Group Details View |
| • | Data Element Details View |
| • | Workflow Phase Details View |
| • | Workflow Step Details View |
Note • You can assign permissions and email notification settings on a workflow template on the Permission and Notification subtabs of the Template Details page. See Permission and Notification Tabs of Template Details Page for more information.
The following fields/controls are always visible on the Template Details page:
|
Option |
Description |
|||||||||||||||
|
Name |
Displays the name of the template. |
|||||||||||||||
|
Options Menu
|
Click on this arrow to display a menu containing the following additional template options:
|
|||||||||||||||
|
Information |
Indicates the status of the template:
|
|||||||||||||||
|
Data Group and Workflow Phase Tree |
Expandable list of all of the data groups and workflow phases defined in the template. data group and workflow phase names. When you click on the plus sign next to the data group or workflow phase name, its child elements are listed. To edit one of the listed items, select it in the tree to open its corresponding view. Depending upon what is selected in the tree, the following child views are displayed:
Note • To return to the Template Properties view from any view on this page, click on the Template Name at the top of the page. |
The following table describes the available options on the Template Options menu:
|
Option |
Description |
|||||||||
|
Select the Preview Template option to view and test a template’s workflow. The Preview Template option is found by clicking on the blue arrow next to the Template Name on the Template Details page. When you click this button, the Preview Template page opens and displays a visual representation of the current template's workflow exactly as it will appear on the Workflow Request page. You can test the template by marking steps complete, rolling back to previous steps, and making branching decisions.
Note • When you click Close to close the Preview Template area, the test data (a project and an application) that Workflow Manager created to test this template is deleted. If, when you are viewing the template in the Preview Template area, you close the window without clicking the Close button, the test data will not be deleted and will be included in Workflow Manager listings. To delete this leftover test data, you can click Delete Test Data in the Template Properties view. Note • For more information, see Previewing a Template. |
||||||||||
|
Select the Validate Template option to analyze a template to determine if it is ready to use. The Validate Template option is found by clicking on the blue arrow next to the Template Name on the Template Details page. The Template Validation Results report opens in a new screen, stating whether or not the template is valid. If it is invalid, the reasons will be listed. A template would be invalid, for example, if a workflow phase does not contain any workflow steps, or if a data group did not contain any data elements, etc. Note • For more information, see Validating a Template. |
||||||||||
|
Select the View Template Report option to view a summary of all of the information related to a template, including a listing of all data groups and workflow phases in the template. The View Template Report option is found by clicking on the blue arrow next to the Template Name on the Template Details page. Note • For more information, see Viewing the Template Report. |
||||||||||
|
Select the View Workflow Summary option to view a listing of all workflow phases defined in a template. The View Workflow Summary option is found by clicking on the blue arrow next to the Template Name on the Template Details page.
In a branch phase, the workflow proceeds in two different paths depending upon an item of data that was collected. A merge phase is where a workflow with branch phases merges back together.
Note • For more information, see Viewing a Summary of the Template. |
||||||||||
|
You can use the Clean Sample Workflow option to delete any test data that was created when you previewed a template and tested its workflow. The Clean Sample Workflows option is found by clicking on the blue arrow next to the Template Name on the Template Details page. |
See Also
Creating the First Workflow Phase
Creating Subsequent Workflow Phases
Creating Templates That Use Conditions
Workflow Manager 2017 Help Library (Updates 1 and 2)3 September 2018 |
Copyright Information | Flexera Software |